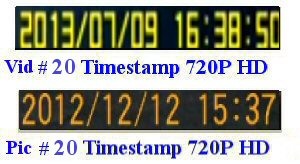|
Cameras
|
 |
|
720P HD Keychain Camera - 808 HD #20 (1280x720)
|
|
| Specifications | |
| Camera Specs | |
| Basic Operation | |
|
Power Button: Press the power button for 3
seconds to
turn camera on or off. Shutter Button: Press the shutter button to
start recording How to record 720P video 1080x720 30fps: Press the power button for 3
seconds to
turn camera on or off. How to take a photo: Press the power button to turn camera ON. Use the power button to cycle thru modes to the (yellow) LED. Each time the shutter button is pressed a picture will be taken, the blue LED will flash 3 times go off then back on again. Holding the shutter button takes 3 pictures simultaneously. How to use Sound Recorder: Press the power button to turn camera ON. Use the power button to cycle thru modes to the (blue) LED. Press the shutter button to record sound. The blue LED will flash 3 times then go off (sound is now recording) Press the shutter button to stop recording and enter "standby mode" or press the power button to stop recording and enter "mode selection" Motion Detect: Press the power button to turn camera ON. Use the power button to cycle thru modes to the (green-yellow) LEDS. When motion is present the green-yellow LEDS will flash 3 times then go off (video is now recording) Recording will continue for 2 minutes, if no motion is detected at end of 2 minutes camera goes back to standby waiting for motion. Press the shutter button to stop recording and enter "standby mode" or press the power button to stop recording and enter "mode selection" How to use Driving Recorder: Press the power button to turn camera ON. Use the power button to cycle thru modes to the (yellow-blue) LEDS. Press the shutter button to start driving recorder. The yellow-blue LEDS will continue to flash during recording (driving recorder is now recording) Press the shutter button to stop recording and enter "standby mode" or press the power button to stop recording and enter "mode selection" How to use as Web Cam: Plug in USB data cable then turn camera ON. Press the shutter button to start web cam mode. The green-yellow-blue LEDS will flash once. Tip: Using AMCap select "Devices" then "General Image Device" from menu to view video How to use TV Out Function: Option #1 Watch Pre-Recorded Media: Connect the video cable to input ports on TV, yellow RCA jack connects to Video input, white RCA jack connects to Audio input. Select the corresponding video mode on TV. Connect the camera then turn power ON. TV will display pre-recorded media on SD card (green-yellow-blue LEDS). Scroll thru recordings using the power button (NEXT) Play recordings using the shutter button (PLAY) Note: Holding the power button for 3 seconds switches camera to Live Recording Mode (see option #2) Option #2 Record Live Media: Pressing the power button for 3 seconds enters live mode (green LED) You can use all functions (record video, take photos, record sound) Note: Holding the power button for 3 seconds switches camera back to watch pre-recorded media (see option #1) |
|
| Camera Drive | |
| When connecting the camera using the USB cable for the first time a box will pop up "installing drivers" which are the USB mass storage device and video camera USB device. A new drive will be listed on your pc, as example: Removable Disk (J;) | |
| Pictures and Videos | |
|
All
media files will be saved to the "DCIM/100MEDIA
folder on the camera drive. Right click any of the media files you created
in the folder for options like Cut, Copy, Paste, Delete. What I do is
highlight all media (or edit, select all), cut
and paste them to a folder on my pc, this removes them off camera SD card and saves
them to pc. 20 minutes of recording time will put you around
4 GB. Photo sizes: (5MP)2592x1944 (3MP)2048x1536 (1.3MP)1280x960 |
|
| Charging | |
|
During charging red led
remains solid, when complete red led goes off. Charge time is about 1-1/2 hours when battery is depleted. Note: There are 3 cables for this camera, the RCA cable with red & yellow ends used for A/V out, the shorter data cable that charges or transfers data, the longer car charger cable used with car charger to record and charge at same time. |
|
| Movie Maker 6 for Win 7 | |
|
Windows
live movie maker that shipped with windows 7 is more of a down graded movie maker
6. For those who want the better movie maker 6 for win7 -64 bit edition you
can download it
here, download also includes K-lite codec pack 64 bit. See how to:
video
PIP Using Movie
Maker 6 |
|
| SD Cards | |
|
SD cards range from 2-32 GB. The cards used are the Micro SD/TF/SDHC with storage space 4GB/8GB/16GB/32GB. Tip: TF = TransFlash, SDHC = Secure Digital High Capacity. Your local computer store may sell these cards but you will probably find them cheaper online. The higher the class number (2, 4, 6...) the faster the read/write speed. Transcend, Kinston, and SanDisk are popular brands. Class numbers will be circled, see pic below.
Class is the rate in
which data flows to and from the card. When inserting
the SD card the brass pins on card will face towards top of camera. |
|
| WebCam Mode | |
|
How to use as Web Cam: Plug in USB data cable then turn camera ON. Press the shutter button to start web cam mode. The green-yellow-blue LEDS will flash once. Tip: Using AMCap select "Devices" then "General Image Device" from menu to view video How to use TV Out Function: Option #1 Watch Pre-Recorded Media: Connect the video cable to input ports on TV, yellow RCA jack connects to Video input, white RCA jack connects to Audio input. Select the corresponding video mode on TV. Connect the camera then turn power ON. TV will display pre-recorded media on SD card (green-yellow-blue LEDS). Scroll thru recordings using the power button (NEXT) Play recordings using the shutter button (PLAY) Note: Holding the power button for 3 seconds switches camera to Live Recording Mode (see option #2) Option #2 Record Live Media: Pressing the power button for 3 seconds enters live mode (green LED) You can use all functions (record video, take photos, record sound) Note: Holding the power button for 3 seconds switches camera back to watch pre-recorded media (see option #1) |
|
| Original Manual | |
|
Original manual
that comes with camera. PDF Manual |
|
| Firmware | |
|
Last firmware update Jan 2013 |
|
| Configuration Software | |
|
Windows software to configure
settings using USB connection. Ez_Configuration |
|
| Pros / Cons | |
|
Pros: Sharp clear audio/video. The new mini 8 pin USB makes a much better connection than the standard mini USB. Using the configuration utility (GUI) you can create your own settings. You can also view videos and pictures directly from camera to tv using A/V cable. Cons:
None
This is what the time stamp looks like on the 808 #20 HD cam.
|
|